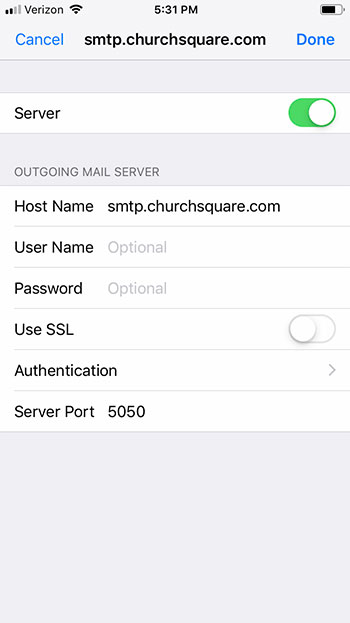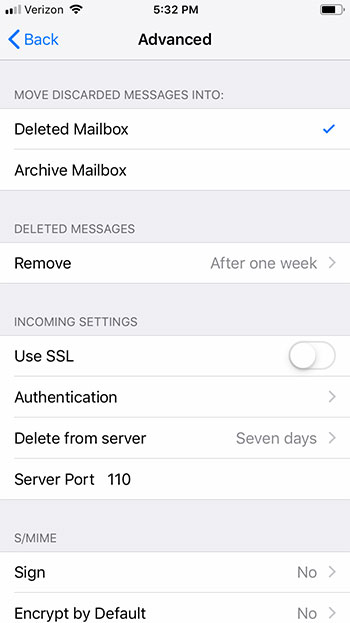|
OUTLOOK
|
|
|
- Go to File->Add Account
- Enter your email address
- Select Advanced Options
- Check Let me set up my account manually
- Hit Connect
- Choose Pop
- Enter your POP/SMTP Server Information
- POP Server - pop.yourdomain.org
- POP Port - 110 or 5051
- SMTP server - securemail.bizsiteservice.com
- SMTP Port - 587
- Encryption - None
- Hit Connect
- Enter email account password when asked for POP
- Enter email account password when asked for SMTP
|
|
|
|
|
|
|
|
|
iPhone / iPad
|
|
|
- Go to Settings, Email
- Click Add Account…
- Choose Other from list of mail providers
- Choose Add Mail Account
- Enter information into New Account settings
- Name – Your name
- Address – your email address
- Password – your email password
- Description – a description
- Click "Next"
- Select "POP" from choice of IMAP & POP
- Enter information into “Incoming Mail Server” settings
- Host name – Your pop server (pop.yourdomain.org)
- Username – Your email address address
- Password – should be set to value from previous step
- Enter information into “Outgoing Mail Server” settings
- Host name – Your smtp server address (smtp.yourdomain.org)
- Leave username and password blank
- Click "save"
- You may be prompted with a message "Cannot verify server identity". If you see this, click cancel. It will take several minutes to verify. Wait for the next prompt.
- You will be prompted with a message indicating that you cannot connect using SSL. Answer yes to the option to try without SSL.
Please allow up to 5-10 minutes for the verify process to finish.
- Click the new account you setup from the account list
- Select "Outgoing Mail Server" setting
- Select the primary server (smtp.yourdomain.org)
- Change the server port from 587 to 25 (note: if you are connected via WiFi and experience problems sending, change this port setting to 5050)
- Click Done
|
|
|
|
|
|
|
|
|
Android
|
|
|
- Go to your email application, hit menu, and click add account.
- Enter your email address and password. Then click the next button.
- Select pop3
- Enter your user name - your full email address (default is incorrect)
- Enter your password
- Enter pop3 server as specified in your email account setup instructions (ie pop.yourdomain.org)
- Set security type to none
- Select next
- Enter the smtp server (different from specified in your email account settings instruction). Use "mail34.bizsiteservice.com"
- Confirm that your port is set to 587
- Set security type to none
- Confirm that require signin is checked
- Verify user name and password are correct
- Select next and finish setting your preferences
Note: Android devices may vary. If your device seems different than the instructions, make sure the following is set when configuring Outbound mail settings. The SMTP port should be set to "587", the secure password (TLS) drop down should be set to "never", and the drop down for Authentication should be set to "login".
|
|
|
|
|
|
|
|